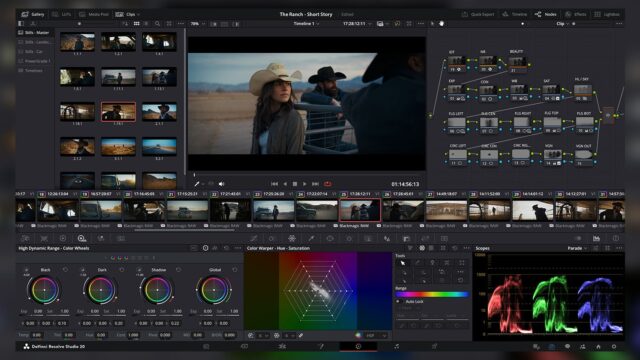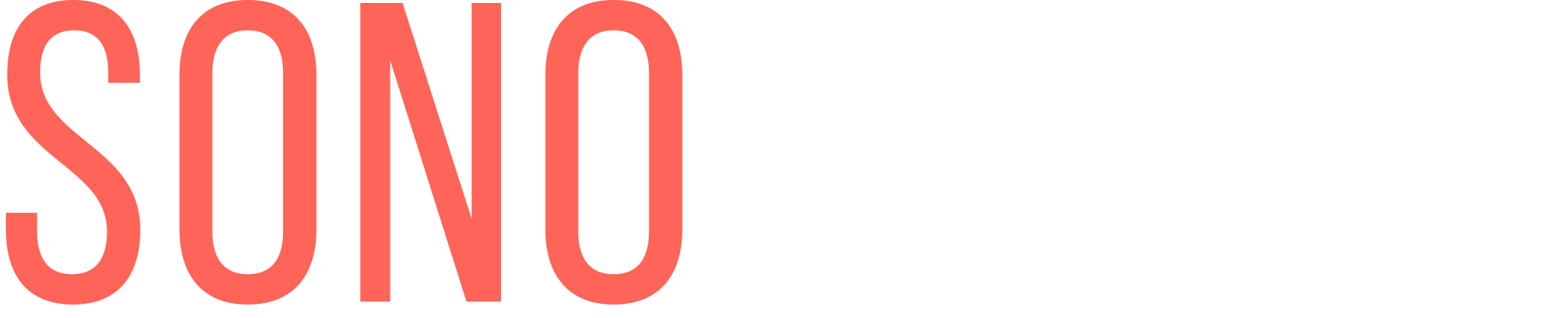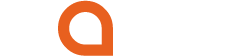Comparaison des fenêtres Cut et Montage dans DaVinci Resolve. © DR
Comparaison des fenêtres Cut et Montage dans DaVinci Resolve. © DR…Outil très moderne, la page Cut est également un laboratoire d’idées et permet de penser autrement le montage virtuel, qui a finalement peu évolué dans sa pratique au cours des vingt dernières années (sans parler des technologies qui, elles, ont subi moult révolutions).
Le visualiseur
– Dans la page Cut, il est unique. Dans cette page, on peut visualiser et manipuler (via trois icônes) les clips sources ou la timeline, mais également l’ensemble des plans mis bout à bout (source Tape) comme si on lisait une cassette vidéo à partir d’un magnétoscope.
– Dans la page Montage, on peut travailler avec un ou deux visualiseurs.
Les médias
Disponibles dans le média pool, on peut les afficher en vignette ou en mode liste (texte).
– Dans la page Cut, on choisit ce qu’on affiche (choix des chutiers, transitions, effets ou titres), sans possibilités d’affichage simultané de ces éléments.
– Dans la page Montage, on peut afficher la liste des chutiers, leurs contenus, et également les bibliothèques d’effets, de transitions. Une page volante est accessible pour afficher simultanément plusieurs chutiers.
Les timelines
L’affichage de la timeline est traditionnel ici ; le monteur est donc amené à zoomer/dézoomer continuellement sur la timeline. Une option permet d’afficher plusieurs timelines simultanément, pour les comparer ou pour se servir d’une timeline comme source de média pour le montage dans une seconde.
– Dans la page Cut, deux « timelines » sont affichées simultanément : deux représentations du même programme. La première expose le montage dans sa globalité (au-dessus), l’autre une version zoomée sur la position de la tête de lecture. Cela permet un gain de temps dans l’utilisation quotidienne de l’outil de montage.
Les effets, transitions et titres
Une fois sélectionnés et appliqués sur les clips, ils sont modifiés :
– Dans la page Cut, via le visualiseur,
– Dans la page Montage, via un inspecteur ou le visualiseur. Les animations peuvent être modifiées dans la timeline.
L’affinage des transitions
– Dans la page Cut, un outil de trimming intuitif est accessible nativement en sélectionnant une coupe ou l’icône au centre du plan pour en modifier le contenu.
– Dans la page Montage, le trimming possède son propre mode. Il permet des opérations précises sur chaque transition ou la modification du contenu des plans.
Le mixage
– Dans la page Cut, on peut modifier les niveaux via les outils disponibles dans le visualiseur. Une seule piste audio est présente.
– Dès que l’on souhaitera travailler plus finement le son, on s’orientera vers la page Montage ou directement vers la page dédiée Fairlight. Il est possible, dans la page Montage, d’ajouter des images clés sur chaque clip audio ou de modifier leur niveau et de régler les effets dans l’inspecteur.
Une table de mixage complète les outils dédiés au son. La page Fairlight offre des options plus professionnelles et pointues, mais sera peut-être, du coup, surdimensionnée pour un monteur.
L’export
Bouton Quick export
On peut désormais renseigner les coordonnées de ses comptes YouTube, Vimeo dans les préférences de DaVinci pour exporter et envoyer ses fichiers facilement vers ces réseaux vidéo.
Dans l’interface Montage, on peut accéder au Quick Export via le menu, ou passer dans l’interface dédiée à l’export en cliquant sur l’icône en forme de jolie petite fusée.
Extrait de l’article paru pour la première fois dans Moovee #1, p.48/53. Abonnez-vous à Moovee (4 numéros/an) pour accéder, dès leur sortie, à nos articles dans leur intégralité.
* Lire aussi “DaVinci Resolve 16, tous les outils pour faire de vos images un film !”